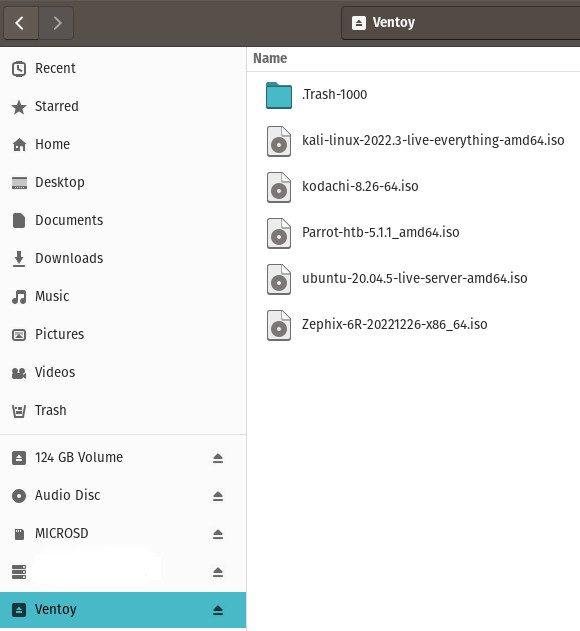OpenAI Quickstart

The OpenAI Quickstart program is a way for developers to quickly get started using OpenAI’s AI models and tools. It provides a set of tutorials, examples, and resources that help developers understand how to use OpenAI’s products and services.
The Quickstart program includes the following:
- Code snippets and examples: The program provides code snippets and examples that demonstrate how to use OpenAI’s models and tools in various programming languages and frameworks.
- Tutorials: The program includes step-by-step tutorials that guide developers through the process of using OpenAI’s models and tools for specific tasks.
- Documentation: The program provides extensive documentation that describes the various features and capabilities of OpenAI’s models and tools.
- Community support: Developers can join the OpenAI community and get help and support from other developers who are using the same tools.
The OpenAI Quickstart program is designed to be accessible to developers of all skill levels, from beginners who are new to AI and machine learning, to experienced developers who are familiar with the concepts and techniques.
To get started with the OpenAI Quickstart program, you can visit the OpenAI website, where you will find a variety of resources and tutorials to help you get started. You will also need to create an OpenAI account, so that you can access the models and tools provided by OpenAI.
Once you’ve created an account, you can start experimenting with the OpenAI models, and learn how to integrate them into your own projects.
It’s also important to note that OpenAI also provides paid services, like GPT-3 and DALL-E, which may require a subscription to use.
Overall, the OpenAI Quickstart program is a great resource for developers who want to learn more about AI and machine learning and how to use OpenAI’s models and tools.